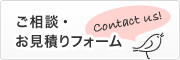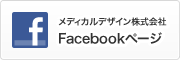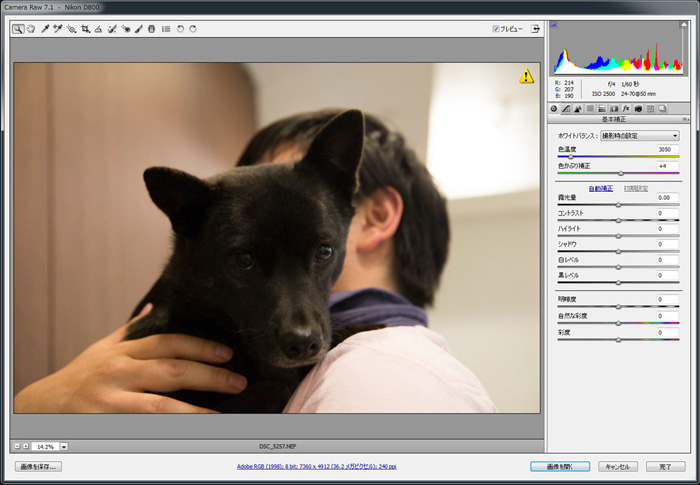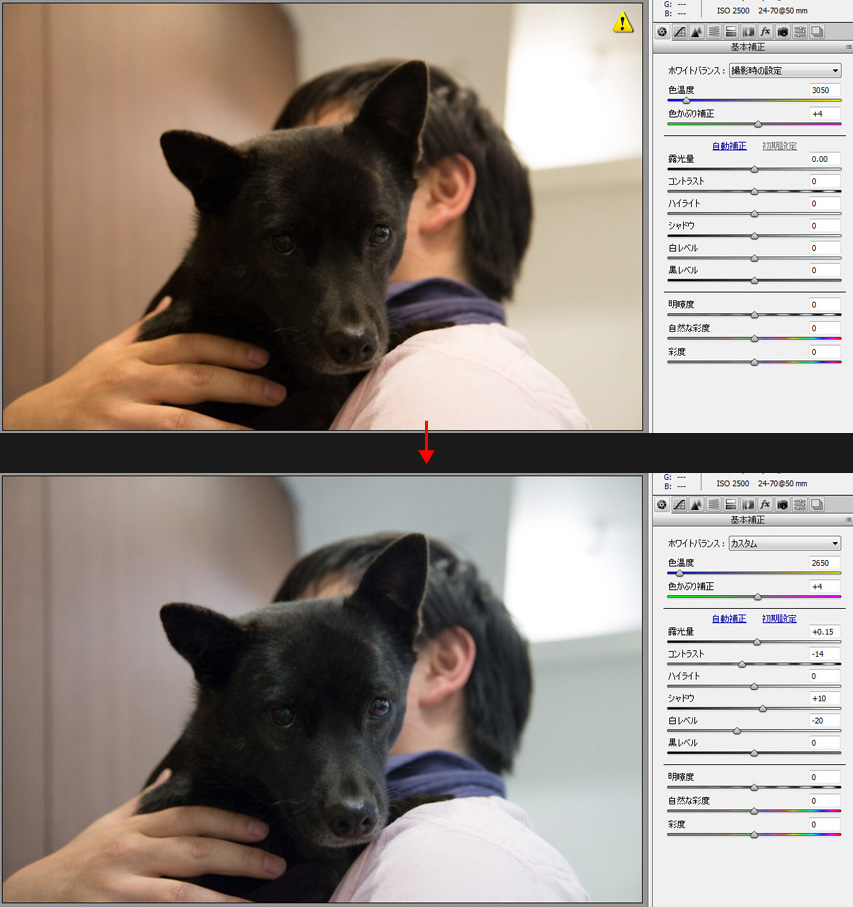初めまして。デザインや写真の担当をしております梶岡です。
このブログではPhotoshopやIllustratorなどのネタを今後担当していこうと思います。
さっそくですが、一眼レフをお持ちの方、
大量のRAWデータを現像する際はどう対応されているでしょうか?
私がまだ趣味レベルだった頃は、一枚一枚Photoshopのプラグインである"Camera raw"で現像していましたが、
そのやり方では途方もなく時間がかかってしまいます。
モノによっては1000~2000枚程の画像の処理をしないといけない場合がありますw
普通にPhotoshopで開いた場合
まとめてファイルを開くには

「まとめていっぺんにraw現像をしたい!」というときは
Photoshopを立ち上げて、「ファイル/開く」で複数選択すればOKです。
同期させる
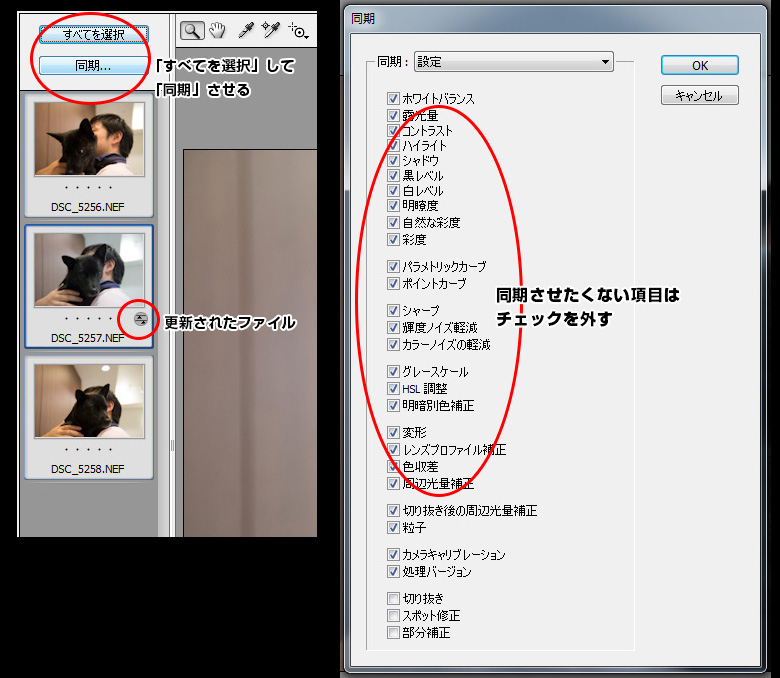
他の写真も同じ修正を反映させるには、「すべてを選択」して「同期」させます。
チェックボックスで反映させる項目を個別に指定することも可能です。
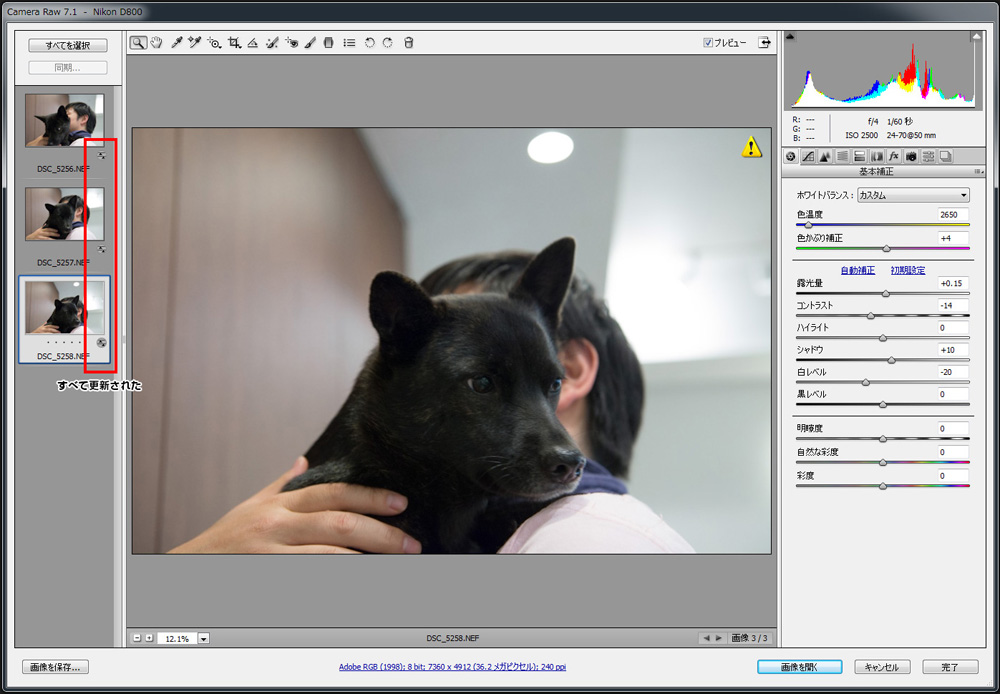
同期させて他の写真も青く修正されました。
あとは左下の「画像を保存」をクリックすれば一気にjpgに書き出されます。
しかしこの処理には問題があり、
枚数によっては1時間以上Photoshopが使えなくなります。
そんな時、いらない子扱いされがちなAdobe Bridgeが大活躍です!
Bridgeの主な機能は、画像を一括で確認したり比較したりできる管理ツールのようなものですが、
Photoshopの代わりにCamera rawを立ち上げることが可能なのです。
Adobe Bridgeでまとめてファイルを開くには
PhotoshopとBridgeを併用して交互に作業することで、
ノンストップでraw現像が可能になります。
ただし、PCにはものすごい負担を与えるのでクラッシュにはご注意を。。