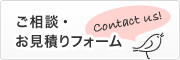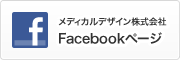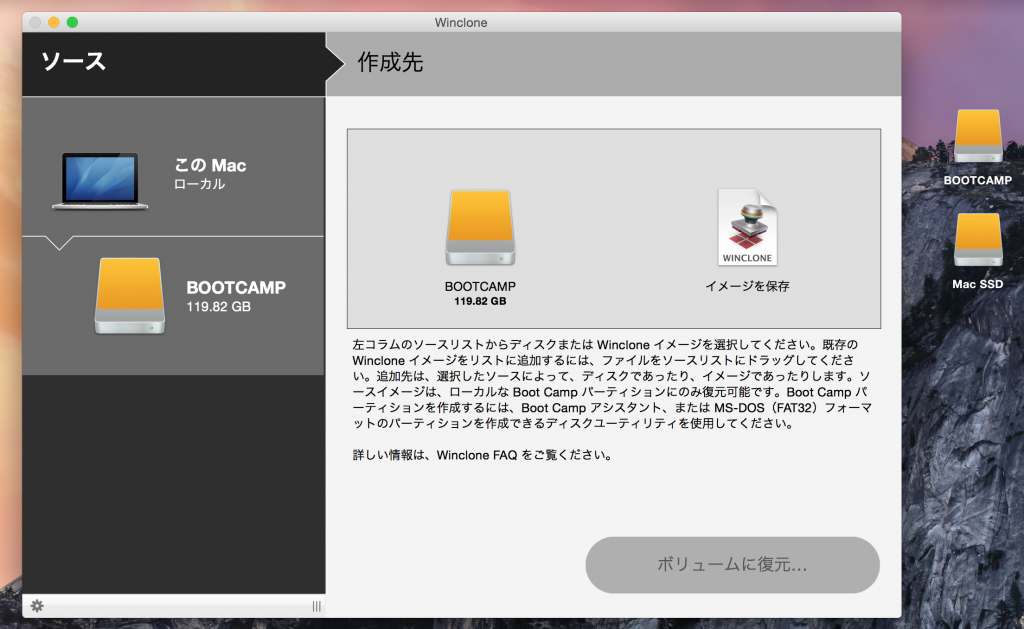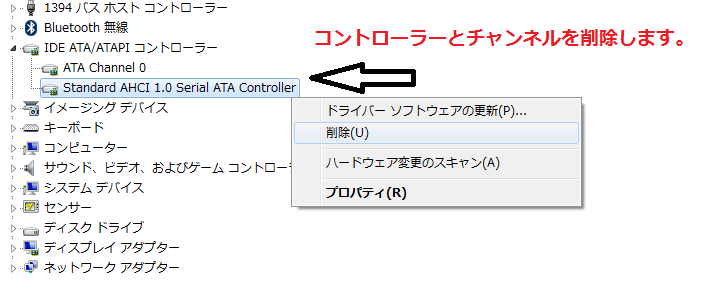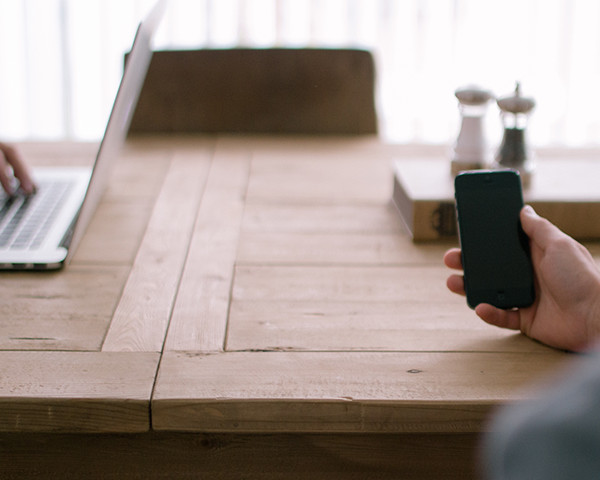こんにちは。
もはやイニシャルにする必要性がない気がしつつあるデザイナのTです。
突然ですが、皆さんはこんな経験ないでしょうか。
モデルさんを前に軽快にシャッターをきり、
モニタチェックしつつ覚えたての設定をこらしながら精一杯のデキそうな感を演出しているさなかに、
「レンズ、汚れてるよ」
とモデルの方に指摘されるという何とも初歩的なミスを…
ありませんか?
私は、ありまぁす。
しかし、今回はそんな状況を救ってくれる助っ人がおりました。
それがこちらのレンズクリーナーさんです。

片方がフサフサとした毛で、もう片方がゴム質になっています。
付いている汚れによって使い分けをするのですが、
このクリーナーでクルクルっとレンズをなぞると、簡単に汚れが取れるのです。
年の瀬の大掃除シーズンである今、
デスク回りはもちろん、使用している機材のクリーニングも併せて行っておきたいものですね。

さて、今回の記事で2014年の更新は最後となります。
「脱・カメラ初心者」と題して始めた記事ですが、
今年はどれだけ”脱”せたのか…レベル5くらいにはなったでしょうか?
来年も精進してまいりますので、何卒よろしくおねがいいたします。