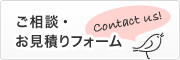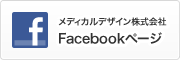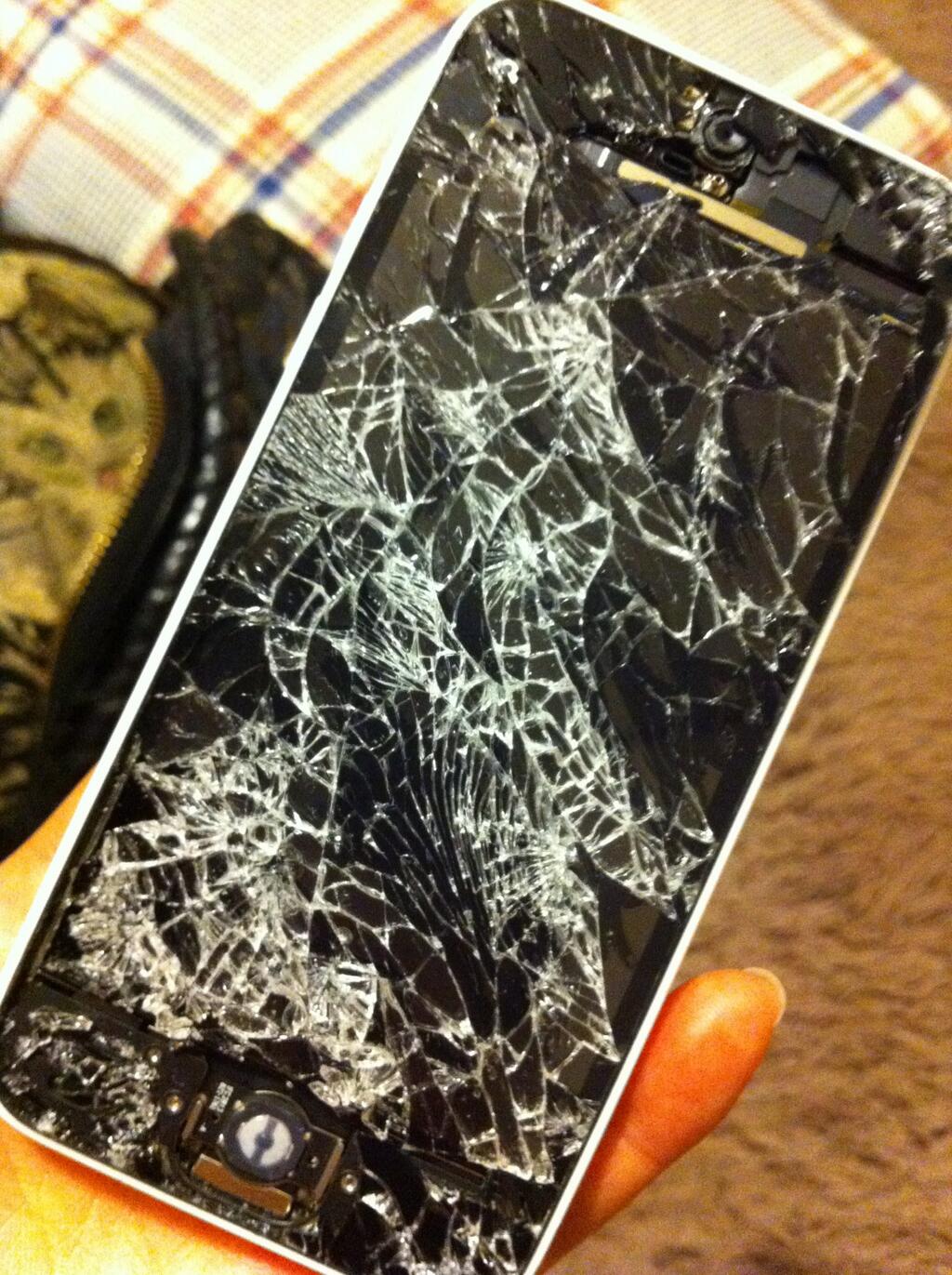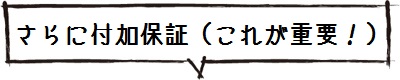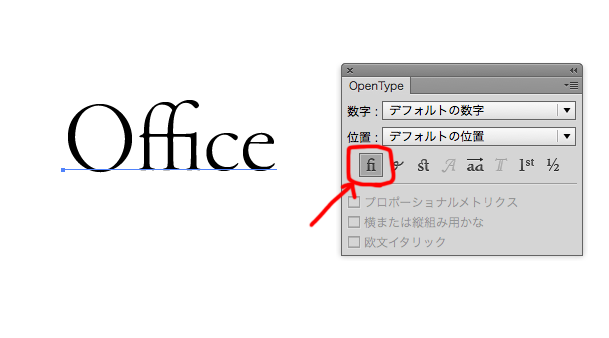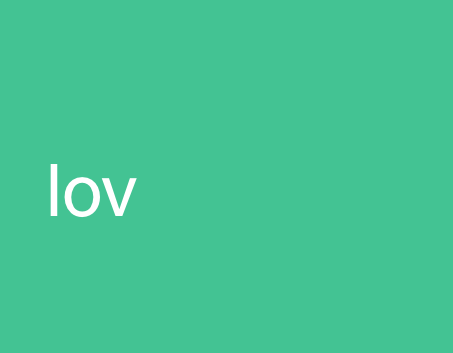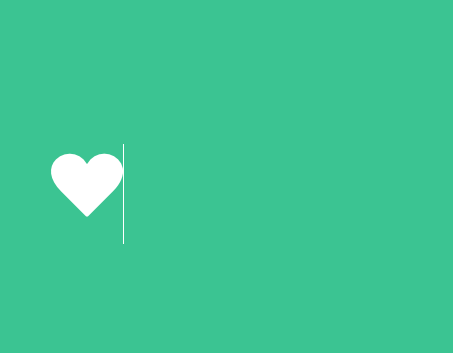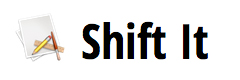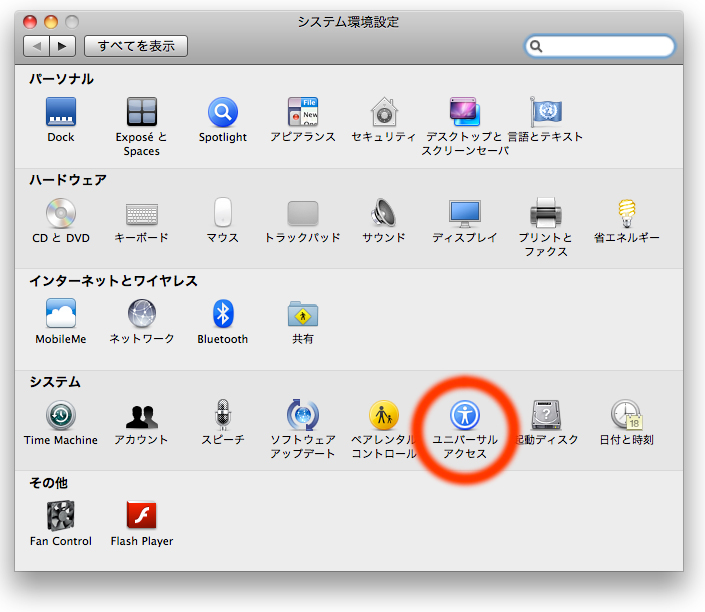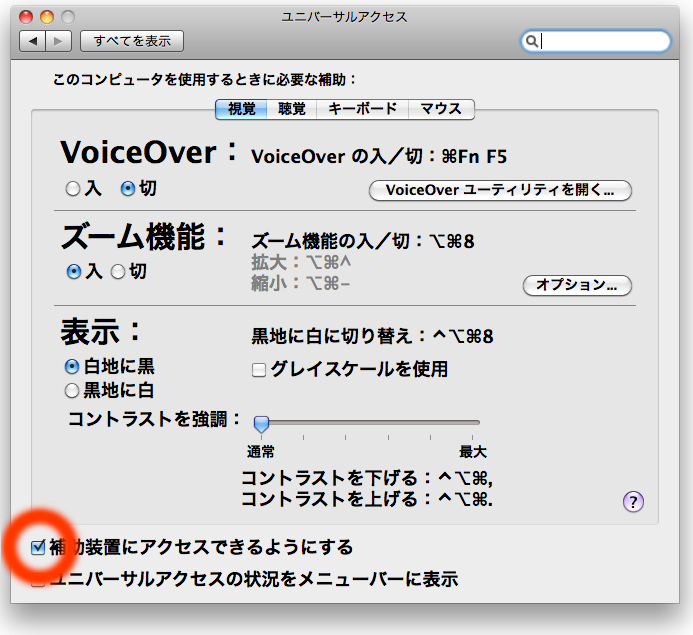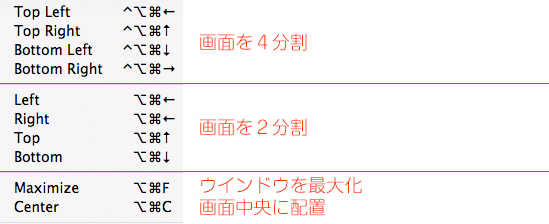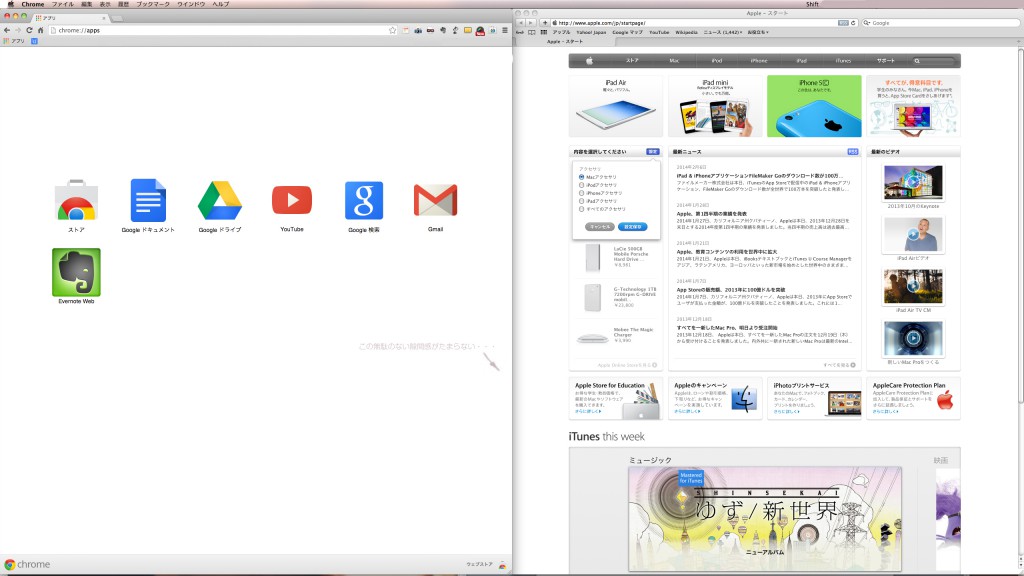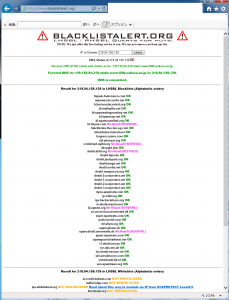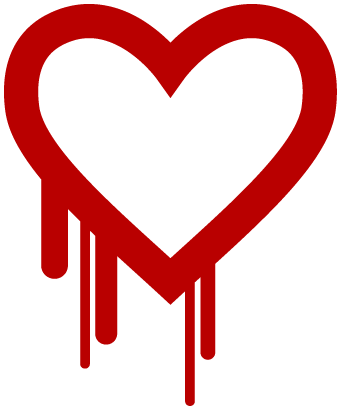わたしの中ではスマホ=iPhoneです。他のスマホにまったく興味がありません。
こんにちは、事務職からディレクション担当になりました木元です。
年々酒癖がわるくなるわたし。
この間えいやー!と道路にiPhoneを叩きつけてしまい、(スライドロックが解除できないほど)画面がバッキバキになりました。
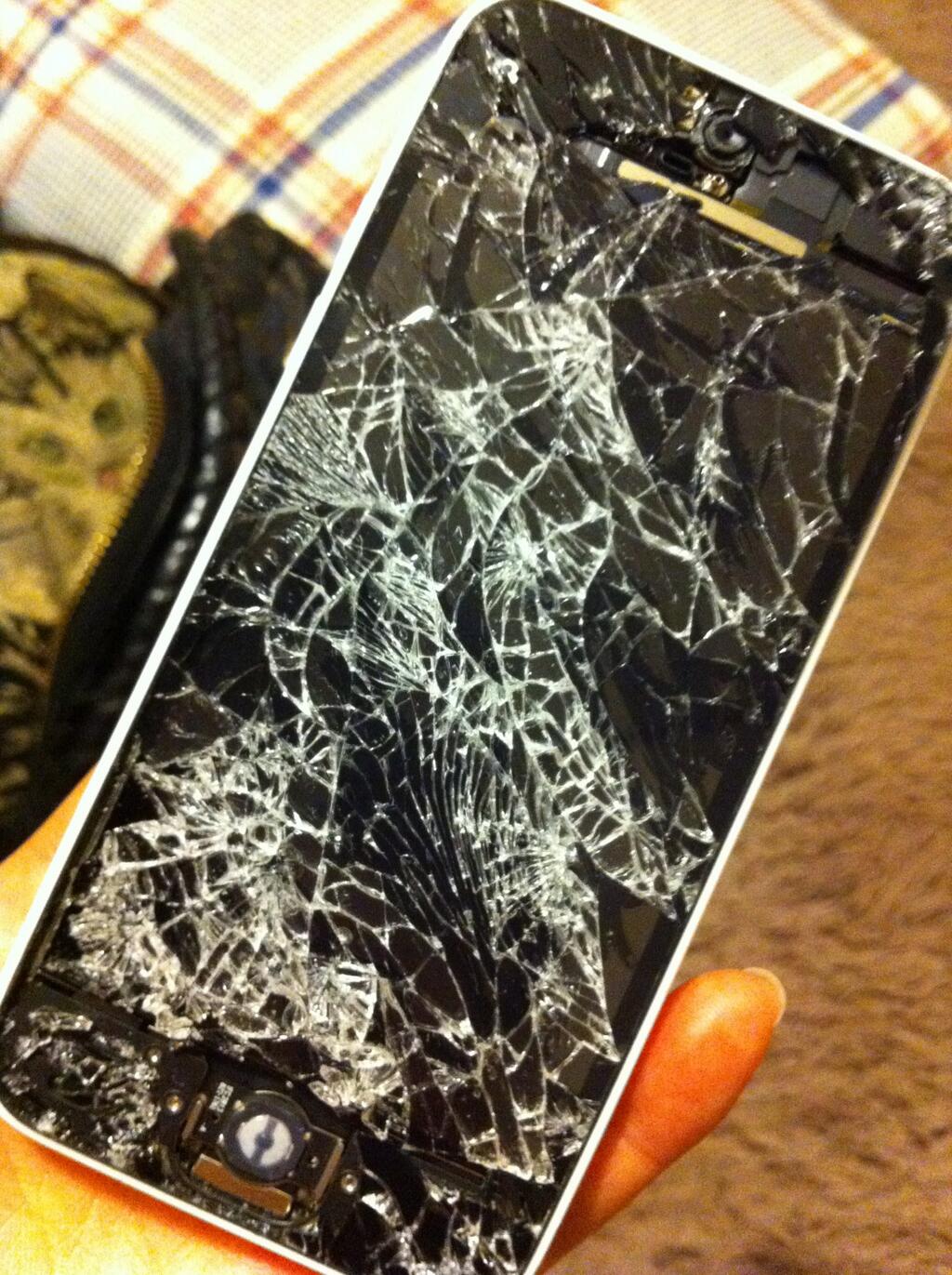
ああかわいそう。
「iPhoneが壊れる=ウン万円かかる」というイメージだったので、びくびくしながらアップルストアに行きました(要予約)。
(ちなみに軽く調べた結果、私の所持するiPhone 5cは修理サービス料金26,800円、中古で白ロムのiPhone 5cを買おうとすると3万円超。)
が、しかし、0円でタダで無料で新品のiPhoneになりました!
つまり色々と保証してくれるサービスがあるんですね!ということ。(常識?)
以下まとめです。

そもそも「すべてのiPhoneには、製品購入後1年間のハードウェア製品限定保証と90日間の無償電話サポートがついています。」
のでiPhone 5s、iPhone 5cだと1年間は7,800円(税込)で修理や交換などのサービスが受けられます。
(iPhone 5、iPhone 4Sは4,400円(税込))
1年以内なら特に付加サービスを付けなくても7,800円だせば直してくれる、もしくは新品に交換してくれます。(ただし原形を留めていないと26,800円らしいです。)

上記の保証が『AppleCare+for iPhone』に加入することで、購入日から2年間に延長できます。
しかし『AppleCare+for iPhone』は月額料4百円前後×最大2年間かかります。最大1万円前後(24回払い)。
携帯電話会社によって微妙に値段が異なります。なぜ?
□ドコモ:月額料金 税抜392円、最大9,408円(24回払い)
□ソフトバンク:月額料金 423円(税込?)、最大10,152円(24回払い)
□au:月額料金 初回:200円(税?)、2~24回目:400円(税?)、最大9,400円(税不明)(24回払い)
□Apple Storeで購入の場合、携帯電話会社に関わらず9,400円の一括払いのみ
新機種が出るたびに変える方など、1年以内に機種変更を考えている人は『AppleCare+for iPhone』に入る必要がそれほどありません。
注意すべきは『AppleCare+for iPhone』に加入してもしなくても、保証が「最大2回まで」というところですが、普通の人は2年で2回もバッキバキにすることはないでしょう。
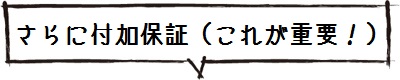
上記の保証じゃ「0円でタダで無料で」じゃないじゃないか!と思われた方、その通りです。
私がなぜお金を払わすに済んだか(正確には1回払ったけど戻ってきた)は、携帯電話会社の付加サービスに加入していたからです。
私の携帯キャリアはauなので、契約時に『auスマートパス』に加入していました。
月額情報料:372円 (初回登録日より30日間無料)
『auスマートパス』では、iPhone/iPad故障(自損、水没)時の修理代金をサポートしてくれます。
・iPhone4s/5、iPad 最大4,074円/回(税抜)
・iPhone5s/5c 最大7,222円/回(税抜)
(iPhoneご購入から2年間で2回まで)
参照:http://pass.auone.jp/security
つまり、アップルストアで7,800円を支払ってiPhoneを交換してもらい、その後auに申請すると、キャッシュバックが受けられるのです!素晴らしい。素晴らしいです。(ちゃんとアップルストアでその旨教えてくれます。)
※※※ただし、『AppleCare+』に加入していることが条件のようですので、ご注意を!
□ソフトバンクでは『あんしん保証パック(i)』という月額500円のサービスで同様の補償が受けられます。
参照:http://www.softbank.jp/mobile/iphone/support/warranty/backupservicepack/
□ドコモでも、『ケータイ補償サービス for iPhone』という月額500円or600円のサービスで同様の補償が受けられます。
参照:https://www.nttdocomo.co.jp/iphone/support/delivery/
※各携帯電話会社によって条件がありますので、ご注意を。